![]() Google Earth 在图层功能中提供了许多类型的地理信息点,您可以根据需要来选择让哪些显示在当前观察区域中。图层包括地图、道路、地形甚至建筑数据等兴趣点(POIs)。完整的图层列表显示在“层设置面板”(Layers panel)中。
Google Earth 在图层功能中提供了许多类型的地理信息点,您可以根据需要来选择让哪些显示在当前观察区域中。图层包括地图、道路、地形甚至建筑数据等兴趣点(POIs)。完整的图层列表显示在“层设置面板”(Layers panel)中。
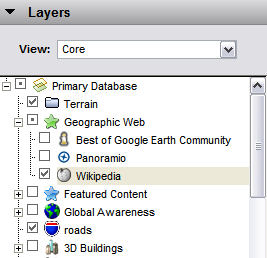
——————————————————————————————————————
注意:在“可见”(View)选项中,您可以选择显示“所有层”(All Layers)、 “主要层”(Core)或只显示“选定层”(Now Enabled)。
——————————————————————————————————————
您可以使用图层功能来:
- 显示和保存兴趣点。详见本章的《使用兴趣点(POIs)》。
- 显地图信息,如边界、道路和地形等。详见《使用地图功能》。
- 显示三维建筑。详见《查看三维建筑》
——————————————————————————————————————
提示:您可以在层设置面板中勾选或取消勾选“Borders”(边界)图层来显示或隐藏国家和地区、州/省的边界。
——————————————————————————————————————
——————————————————————————————————————
使用兴趣点(POIs)
——————————————————————————————————————
本节介绍使用兴趣点的技巧,但不包含《显示和隐藏兴趣点》:
- 查找当前观察区域的兴趣点
- 保存或复制兴趣点到“我的地标库”
- 查看图层的子类别
- 调整兴趣点的显示方式
查找当前观察区域的兴趣点
您可以按以下步骤来找到当前观察区域的特殊兴趣点:
- 调整观察窗,让它显示您想查找的整个区域。比如,如果您想查看某座城市的所有学校,就先调整观察窗,显示出整座城市(您可以使用缩放功能、最大化 Google Earth 窗口) 。
- 双击展开图层文件夹及其子分类文件夹。
- 勾选一个或多个兴趣点类型。
保存或复制兴趣点到“我的地标库”
您可以右键单击兴趣点,在菜单中选择“保存到我的地标库”(Save to My Places)来保存兴趣点。或者右键单击兴趣点,选“复制”(Copy),再右击地标库中的目标文件夹,选“粘贴”(Paste)。
查看图层的子类别
有些兴趣点名称前会显示一个“+”号,说明该类别还有子分类,您可以单击“+”号来展开它们。比如“Dining”(餐馆)图层中就包含了从快餐到海鲜等不同类型的子分类,您可以选择只显示特定类型的餐馆,或选择上一级文件夹“餐馆”来显示所有餐馆。
调整兴趣点的显示方式
Google Earth 可能会在一小块区域中显示数百个兴趣点,因此为了您方便地查看,您可以调整查看方式。有关兴趣点显示的问题主要有:
- 没有显示想看的兴趣点
- 没有显示任何图标
- 兴趣点图标互相重叠,很难查看被覆盖在下面的图标
可以尝试用下面的方法来解决:
- 放大图像,尽量靠近该区域来看看是否显示图标。请记住,并非所有图标都可以从高空中看到,许多图标(比如道路)只在一定的海拔高度范围内才会显示。另外,放大到较低的高度,也可解决在高处时图标重叠的问题。
- 检查进度指示器(Streaming),确保所有数据已经下载完毕。进度指示器显示在观察窗的底部。Google Earth 使用流传输方式来从服务器下载图像、地形及其它数据,因此一些图标不能立即显示出来。
- 调整图标大小。您可以在“工具”(Tools)菜单中选择“设置”(Options),更改“标签/图标大小”(Labels/Icon size)区域中的选项(小、中、大三种)。详见 显示参数。
没有评论:
发表评论