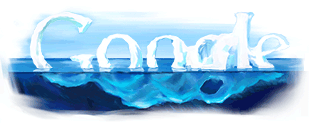如果您是第一次使用 Google Earth,地标面板(Places panel)中会有一个空白的“我的地标库”(My Places)文件夹,供您保存感兴趣的地点。(升级 Google Eath 时,您原来保存在“我的地标库”中的地标会被自动导入新版本中。)每次启动 Google Earth,都会自动载入“我的地标库”中的内容。另外,地标面板中还有一个“临时地标库”(Temporary Places)文件夹,这个文件夹中的地标在关闭 Google Earth 时会被自动清除(除非您把这里的地标移动或保存到了“我的地标库”中)。
如果您是第一次使用 Google Earth,地标面板(Places panel)中会有一个空白的“我的地标库”(My Places)文件夹,供您保存感兴趣的地点。(升级 Google Eath 时,您原来保存在“我的地标库”中的地标会被自动导入新版本中。)每次启动 Google Earth,都会自动载入“我的地标库”中的内容。另外,地标面板中还有一个“临时地标库”(Temporary Places)文件夹,这个文件夹中的地标在关闭 Google Earth 时会被自动清除(除非您把这里的地标移动或保存到了“我的地标库”中)。
地标面板可用来保存和管理您访问过的位置、工商名录、特色地点以及更多的东西。
本章节主要介绍添加地标到“我的地标库”中的基本方法:
- 创建新的地标
- 将兴趣点(POI)保存到地标库
- 将搜索结果保存到地标库
- 保存图像
- 打印观察窗中的图像
要了解更多的地标功能,请参见《使用地标》。
——————————————————————————————————————
提示:如果 Google Earth 要花很长的时间来启动,那可能是您的地标库中保存的地点太多,超过了您电脑的处理能力。请尝试把不常访问的地点移动到同一个文件夹中,然后把这个文件夹保存到您的电脑里。参见《保存和分享地标》。
——————————————————————————————————————
——————————————————————————————————————
创建新的地标
——————————————————————————————————————
您可以标注观察窗中的任意地方:
- 将观察窗定位到您要标注的地方(建议您缩放图像到最适合观察的高度),再任选下面的一种方式:
- 选择“添加”(Add)菜单中的“地标...”(Placemark)。
- 单击界面顶部工具栏中的“图钉”式样的图标。

然后会出现一个新建地标(New)对话框,并在观察窗中心显示一个闪烁黄框围住的地标图标。将鼠标光标移动到黄框中心的地标图标上,将它拖到您想标注的位置。您也可以锁定地标地位或手工输入经纬度坐标。

- 设置新地标的属性:
- 名称(Name)
- 描述(Description) - 可以使用 HTML 语言,参见《编写描述》。
- 风格、颜色(Style, Color) - 选择颜色、大小比例、和透明度
- 视图(View) - 选择地标位置。要了解每项设置的作用,请将鼠标移到相应的输入区上面。
- 高度(Altitude) - 在查看三维地形时,可以将地标显示在空中,“高度”选项就是用来设置地标显示的高度。 勾选“扩展到地面”(Extend to ground)则会显示一条从空中的地标到地面的指示线。详见《编辑地标和文件夹》。
- (图标按钮) - 单击对话框右上角的图标按钮,选择地标的式样。
- 单击确定(OK)来保存您的输入和选项,这个地标将会保存在您选中的文件夹里,并在观察窗中显示。保存好的您地标,你依然可以 随时修改其位置及各项属性。参见《编辑地标和文件夹》。
——————————————————————————————————————
将兴趣点(POI)保存到地标库
——————————————————————————————————————
您可以将观察窗中显示的任何兴趣点(POI)添加到“我的地标库”(My Places)中,方法是在兴趣点上单击右键,在弹出菜单中选择“保存到我的地标库”(Save to My Places)。
您也可以用复制的方法来操作:
- 在兴趣点上单击右键,在弹出菜单中选择“复制”(Copy)。
- 展开“我的地标库”(My Places)文件夹,找到要想保存到的子文件夹。
- 在子文件夹上单击右键,选择“粘贴”(Paste),您选中的兴趣点就会保存到这里。
要了解更多关于兴趣点(POI)的信息,请参见《显示和隐藏兴趣点》。
您还可以将已保存的兴趣点移动到任何地标文件夹中,参见《管理地标》。
——————————————————————————————————————
分享地标
——————————————————————————————————————
创建好地标后,您可以通过 Google Earth Community (官方社区) 来分享。方法是在地标上单击右键,选择“分享/发表”(Share/Post),就会出现 Google Earth Community 发贴向导页面,根据提示操作即可。
——————————————————————————————————————
提示:您也可以通过 KML 文件来分享地标,参见《关于 KML》及《分享地标信息》。
——————————————————————————————————————
——————————————————————————————————————
【译者注】1、官方社区是英文版,普通网友发贴有一定困难,建议您在本论坛(Google Earth 爱好者谷客论坛)分享您的地标。2、要在 Google Earth Community 上分享地标,请务必注意:制作地标时,一定要在地标属性中添加描述(Desricption)。
——————————————————————————————————————
——————————————————————————————————————
将搜索结果保存到地标库
——————————————————————————————————————
每次完成搜索后,结果清单将会作为一个文件夹显示在搜索面板中,其中包含了最前面的10个结果,而文件夹名称就是您输入的搜索条件。您可以双击其中的项目来重新访问该位置,也单击“清除”(Clear)按钮(X)来清除搜索结果。
当您退出 Google Earth 时,搜索结果将会被自动清除。不过,您可以在关闭 Google Earth 前把搜索结果保存到地标库:
- 用鼠标直接将搜索结果中的项目拖放到地标面板的文件夹中。
- 在搜索结果上单击右键,选择“保存到我的地标库”(Save to My Places)。
- 使用复制方法,即在搜索结果上单击右键,选择“复制”(Copy),然后在地标面板中的目标文件夹上单击右键,选择“粘贴”(Paste)。
——————————————————————————————————————
提示:您也可以将整个搜索结果文件夹直接拖放到地标库中。
——————————————————————————————————————
将搜索结果保存到地标库后,您就可以更改其名称、位置和描述等了。参见《编辑地标和文件夹》。
——————————————————————————————————————
保存图像
——————————————————————————————————————
您可以把观察窗中的当前视图保存为硬盘图片,方法是单击“文件”(File) > “保存”(Save) > “保存图像”(Save Image),或者直接按 Alt + Ctrl + S,就可在出现的对话框中选择硬盘中的任何文件夹来保存了。保存的图片将包含观察窗中显示的所有内容,包括标注、边界或其他图层信息。
Google Earth (免费版)用户只可捕捉屏幕显示的图像,Google Earth PRO/EC 用户则可选择保存更高分辨率的图像:
- 1400 点/英寸
- 2400 点/英寸
- 4800 点/英寸
——————————————————————————————————————
打印图像
——————————————————————————————————————
您可以使用“文件”菜单中的“打印”命令(或者直接按 Ctrl + P)来打印当前视图。选择打印后,会出现一个选择对话框,询问需要打印什么内容:
- 打印观察窗视图(Graphic of 3D View) - 可以选择打印质量(分辨率)。这个选项将会打印观察窗中显示的所有内容,包括地标、边界和其他的图层信息。
- 打印行车路线(Most Recent Driving Directions) - 参见《查找和打印行车路线》。
- 打印地标库中选中的地标或地标夹信息(Selected Placemark/Folder in My Places)。
Google Earth 各个收费版本可以选择更高的分辨率来打印:
- 1400 点/英寸*
- 2400 点/英寸**
- 4800 点/英寸**
* Google Earth Plus/PRO/EC 用户
** Google Earth PRO/EC 用户
================================
版权声明:
1. 本指南的英文原版版权为 Google(TM) 公司所有。
2. 本中文翻译版采用知识共享署名-非商业性使用-相同方式共享 2.5 中国大陆许可协议进行许可。
3. 署名:译者-brillt(brillt@163.com), 原载-Googl Earth爱好者谷客论坛。
![]() Google Earth 在图层功能中提供了许多类型的地理信息点,您可以根据需要来选择让哪些显示在当前观察区域中。图层包括地图、道路、地形甚至建筑数据等兴趣点(POIs)。完整的图层列表显示在“层设置面板”(Layers panel)中。
Google Earth 在图层功能中提供了许多类型的地理信息点,您可以根据需要来选择让哪些显示在当前观察区域中。图层包括地图、道路、地形甚至建筑数据等兴趣点(POIs)。完整的图层列表显示在“层设置面板”(Layers panel)中。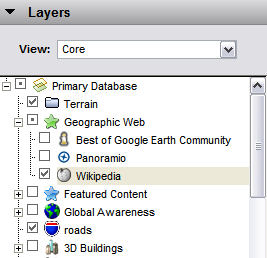




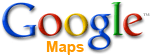

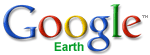



 网上永不缺乏的就是层出不穷的创意,这不,Vlad G. Pohnert 竟然用 The Pretenders 的名曲 I'll Stand By You 来为天空之城的剪辑配乐,搭配得非常好!虽然与 Joe Hisaishi 的原声风格完全不同,但却也丝丝入扣,契合剧情。
网上永不缺乏的就是层出不穷的创意,这不,Vlad G. Pohnert 竟然用 The Pretenders 的名曲 I'll Stand By You 来为天空之城的剪辑配乐,搭配得非常好!虽然与 Joe Hisaishi 的原声风格完全不同,但却也丝丝入扣,契合剧情。
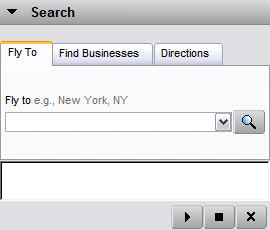
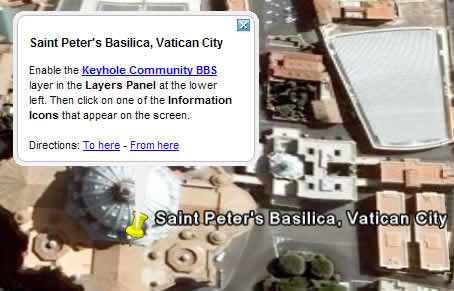



 因为喜欢夏川里美唱的
因为喜欢夏川里美唱的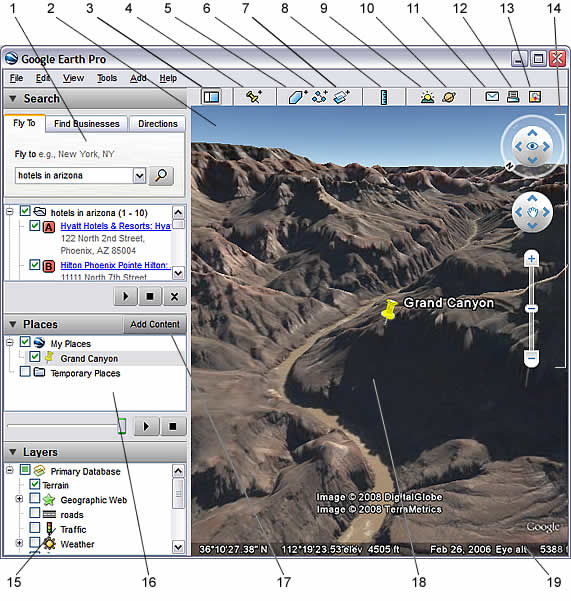



 泰山是中国五岳之首,古名岱山,又称岱宗。位于山东省中部,泰安市境内,矗立在鲁中群山间,主峰玉皇顶,海拔1532.8米。
泰山是中国五岳之首,古名岱山,又称岱宗。位于山东省中部,泰安市境内,矗立在鲁中群山间,主峰玉皇顶,海拔1532.8米。
 Google Earth 今天(2007-4-23)发布了一个新的图层“French Presidential Election 2007”(2007法国总统大选),包含了选举结果、选区边界以及市镇地标三个子图层,点击兴趣点,你就能看到目前已经出来的第一轮选举结果了:
Google Earth 今天(2007-4-23)发布了一个新的图层“French Presidential Election 2007”(2007法国总统大选),包含了选举结果、选区边界以及市镇地标三个子图层,点击兴趣点,你就能看到目前已经出来的第一轮选举结果了: