如果您已经熟悉了创建和组织地标和文件夹的基本操作,那您将可在本章了解到更多修改地标和文件夹外观的方法。您可以修改单个地标或整个文件夹的风格、位置、视图,方法是:在地标面板中,右击地标或文件夹,在弹出菜单中选择“属性”(Properties),在新出现的“编辑”(Edit)对话框中修改风格(Style)、位置(Location) 和视图(View)等相关属性。
本章将分别介绍这些属性选项:
- 更改地标的位置
- 设置视图
- 编写描述
- 更改名称标签
- 设置地标和文件夹的图标
- 设置线条的颜色和宽度
- 设置地标的海拔高度
- 修改文件夹的属性
——————————————————————————————————————
更改地标的位置
——————————————————————————————————————
当您编辑地标或几何图形时,可能会想重新调整它们在地球上的位置。“编辑地标”(Edit Placemark)对话框提供了许多修改方法。
拖动地标
当您编辑地标时,观察窗中会出现一个黄色的指示方框,围住您正在编辑的地标图标。您可以直接拖动方框中心的图标到新的位置。如果要调整观察窗的位置,请将鼠标移出方框,拖动方框外的图像即可。
将地标锁定在视窗的中心
这个功能的作用是在地标下面拖动地球的位置,而不是在地球上面拖动地标的位置。当您需要将地标移动到一个位于视图之外的较远距离,因而拖动地标很不方便时,这个功能将会非常有用。
锁定的方法是单击“视图”(View)选项卡,选择“视窗中心”(Center in View)。当您选中这个选项时,地标将会自动移到观察窗的中心,并且不能被拖动。这时您可以拖动地球来调整地标在地球上的位置。
输入经纬度坐标
如果您知道正编辑的地标经纬度,您可以直接在“名称”(Name)下的“纬度”(Latitude)和“经度”(Longitude)中直接输入坐标值。
纬度和经度的标记方式有以下几种:
- 十进制度 (DDD) - 这类数值的精度取决于“度”的十进制小数位数。如 49.12223889N。
- 度、分、秒 (DMS) - 这类数值的精度取决于“秒”的十进制小数位数。如 49 7'20.06"N。
- 度、分 (DMM) - 这类数值的精度取决于“分”的十进制小数位数。如 49 7.3343333"N。(在这里,20.06 秒被除以 60 来转换为十进制分。)
纬度和经度的用法(必须使用半角标点和半角字母,即输入时应关闭中文输入法):
- 数值 - 各个标记符之间必须用空格分开。例如,DMS 标记可以这样表示:37 24 23.3,而 DMM 标记则可以这样表示:49 7.0055722。
可以用单引号(') 来表示“分”,双引号(")表示“秒”,例如:49 7'20.06" 。如果想输入度数符号,可使用中文输入法或字符映射表。 - 方向标记(北/南,东/西)
北、南、东、西分别使用字母 N、S、E、W 来表示。可用大写,也可用小写;可放在数值前,也可放在数值后。例如:N 37 24 23.3 与 37 24 23.3 N 是相同的。
您也可以用负号(-)来表示西经或南纬。使用负号时,不需要再输入方向字母。例如:37 25 19.07, -122 05 08.40 是正确的表示方式,而 37 25 19.07 N, -122 05 08.40 则是错误的表示方式。 - 输入成对的纬度和经度
输入成对的纬度和经度时,如果使用了方向字母,经度与纬度哪个放前面都没关系;如果没有使用方向字母,则必须将纬度放在前面。例如:您可以输入 122 05 08.40 W 37 25 19.07 N ,却不能输入 -122 05 08.40 37 25 19.07
可以用空格、逗号或斜线来分隔经度和经度:
37.7 N 122.2 W
37.7 N,122.2 W
37.7 N/122.2 W
——————————————————————————————————————
提示:在输入经纬度时,只要光标离开输入框,地标的位置就会被调整,但视图却不会发生变化。因此,您的地标也许会从观察窗中消失。要让地标重新出现在观察窗中,请单击“视图”(View)选项卡中的“复位”(Reset to default view)按钮,观察窗会调整到地标的新位置。
——————————————————————————————————————
——————————————————————————————————————
设置视图(View)
——————————————————————————————————————
当您新建一个地标时,创建时的当前视图将被自动设置为该地标的视图(也就是按什么方式显示在观察窗中)。不过,您可以更改任何地标的视图并保存下来。这样,每次访问该地标时就会按保存的视图来显示。这包括指定的显示方向和倾角。
例如:在您第一次查看某个地标后,您可能会发现有一种更好的观察方式,比如使用倾斜角度、从北向南观察,会比垂直俯视、上北下南的效果更佳,您就可以将这个更佳的视图设置该地标的默认视图,下次访问时就会以这个新的视图来显示了。
 垂直俯视、上北下南的视图 |  倾斜角度、方向旋转的视图 |
您也可以设置文件夹的视图来代替其中各个项目各自的视图。
设置新的视图
首先将观察窗调整到想要的视图方式,然后任选下面一种操作方法:
- 右击地标面板或观察窗中的项目,在弹出菜单中选“视点”(Snapshot View)。这将把当前视图设置为该地标的默认视图。
- 编辑地标或文件夹 - 右击地标面板或观察窗中的项目,在弹出菜单中选“属性”(Properties),再单击编辑对话框中的“视图”(View)选项卡。这时观察窗将会显示该项目原来的视图。这时您可以调整到新的视图,调整完毕,单击“当前视窗快照”(Snapshot current view)按钮。另外,您也可以手工输入相关数值来调整视图,然后单击“确定”(OK)让新设置生效。
——————————————————————————————————————
注意:更改视图并不会改变地标的本来位置,因此,您甚至可以为某个地标设置一个在观察窗中看不到该地标的视图。
——————————————————————————————————————
恢复为上北下南、垂直俯视的默认视图
右击地标或文件夹,从弹出菜单中选择“属性”(Properties),然后在编辑对话框的“视图”(View)选项卡中,单击“复位”(Reset view)。
——————————————————————————————————————
编写描述(Description)
——————————————————————————————————————
地标和文件夹的“描述”(Description)框可以容纳超长文本,足够您输入详尽的描述。当您单击观察窗中的地标图标时,该地点的描述将会以提示气球的方式显示在观察窗中,如下图(埃菲尔铁塔):
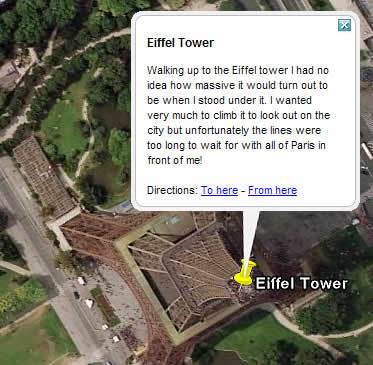
在地标面板中,地标或文件夹的名称下面会显示该项目描述的片段,如下图:

关于“描述”(Description)框,请记住以下要点:
- 有效的 URL 会被自动转换成 HTML,并可以在提示气球中单击 URL 来访问该 URL 指向的网页。
- 描述中的回车只会被认为是 HTML 语句的换行。
- 许多 HTML 标签能被识别,如字体、风格和表格标签等。如果您熟悉 HTML,就可以编写出各种风格漂亮的描述。
- 可以在描述中插入图片。您可以使用 HTML 的 IMG 标签来指向:
- 保存在您的电脑硬盘中的图片(如 <img src="D:\图片\描述图.jpg">)。
- 互联网上的图片(如 <img src="http://www.test.com/images/myDescriptiveImage.jpg">).
——————————————————————————————————————
更改名称标签(Label)
——————————————————————————————————————
创建、编辑地标或文件夹时,可以在“名称”(Name)框中输入新的名称标签,还可在“风格,颜色”(Style, Color)选项卡中更改该标签的外观:
- 颜色 - 单击“颜色”(Color)框, 在颜色选择器中选定想要的颜色。颜色选择器中的“alpha channel”作用与透明度选项相同。
- 大小 - 在“比率”(Scale)框中输入比率值,或使用其中的滑块来调整大小比率。最大比率为 4 。
- 透明度 - 是指标签相对图像的透明性。这里的数值其实是“不透明度”(Opacity),数值越低则标签越透明。默认值为 100%,也就是让标签完全遮住图像。
标签的各项设置都是所见即所得的,不需保存就可看到更改的效果,修改非常方便。
——————————————————————————————————————
设置地标和文件夹的图标
——————————————————————————————————————
创建、编辑地标或文件夹时,可单击“名称”(Name)框右边的图标按钮来选择新的图标。
——————————————————————————————————————
注意:如果文件夹中包含不同类型的项目(如包含地标和影像贴图)、或各个项目的风格不同,那您将无法直接设置该文件夹的图标。如果一定要设置的话,必须先在“风格,颜色”(Style, Color)选项卡中单击“共享风格”(Share Styles)。
——————————————————————————————————————
使用自定义图标
可以使用自定义的图片来作为地标或文件夹的图标。这样,您就可为各个地标或文件夹分别设置不同的图标了。
分步步骤:
- 单击“名称”(Name)框右边的图标按钮。
- 单击“选择自定义图标”(Choose Custom Icons)。
- 输入有效的图片路径或 URL,或者单击“浏览”(Browse)来选择硬盘或局域网上的图片。
——————————————————————————————————————
注意:如果用互联网上的图片作为图标,请尽量使用小图片。大图片会减慢系统的运行。
——————————————————————————————————————
——————————————————————————————————————
设置线条的颜色和宽度
——————————————————————————————————————
如果您的地标中包含了线条/路径,创建或编辑该地标时,可在“风格,颜色”(Style, Color)选项卡的“线条”(Lines)部分设置线条的外观。
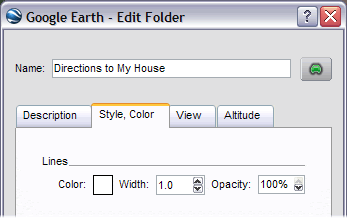
- 颜色 - 单击“颜色”(Color)框, 在颜色选择器中选定想要的颜色。颜色选择器中的“alpha channel”作用与透明度选项相同。
- 宽度 - 在“宽度”(Width)框中输入宽度值,或使用其中的滑块来调整数值。默认的宽度(Width)为 1 像素,可选范围为 0 到 4 像素。请注意,使用 DirectX 渲染方式的用户不能调整线条宽度。
- 透明度 - 是指线条相对图像的透明性。这里的数值其实是“不透明度”(Opacity),数值越低则线条越透明。默认值为 100%,也就是让线条完全遮住图像。
——————————————————————————————————————
设置地标的海拔高度
——————————————————————————————————————
创建、编辑地标或文件夹时,可以在“高度”(Altitude)选项卡中设置地标的海拔高度,让地标显示到空中。设置文件夹的高度时,“高度”属性的共享方式与与其它共享因素(如颜色、比率)并不相同,详见本章的《修改文件夹的属性》。
三种高度类型:
- 强制到地面(Clamped to ground) - 这是新建地标或文件夹时的默认设置。选中这项后,将把地标锁定在地面,高度值为零。不管是否开启地形(Terrain),地标都是显示在地表上。
- 相对于地面(Relative to ground) - 选中这项后,您设定的高度值将是相对于地面的。例如,将位于拉萨的一个地标高度设为相对于地面100米,那么其实际海拔就是3750米,这是因为拉萨地面的海拔是3650米。要查看高度设置的效果,请开启地形(Terrain)图层。
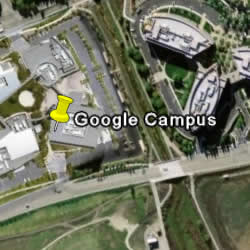

Google 总部上的地标,高度值为相对于地面 9 米,未开启地形。
相同的地标,开启地形且倾斜图像。
您可以在“高度”(Altitude)框中直接输入高度值,也可以拖曳下面的滑块来调整。 - 绝对高度(Absolute) - 选中这项后,您设定的高度值就是绝对海拔高度。在上面这个例子中,如果您将高度值仍设为 100 米,开启地形,但高度类型改为“绝对高度”(Absolute),图标将会从观察窗中消失,因为它的实际海拔远低于拉萨的地面。
绘制带垂幕的线条
您可以选中“扩展到地面”(Extend to ground)来绘制带垂线的地标:如果是单点的地标,将会显示一条从地标到地面的直线;如果是一条线或路径,将会显示一片从线条到地面到的垂幕。【酷】
——————————————————————————————————————
修改文件夹的属性
——————————————————————————————————————
本节仅介绍文件夹的属性与单个地标的属性之间的区别,这些属性的具体设置方法请参见本章其余部分。
- 文件夹的名称和描述 - 文件夹的名称和描述仅作用于文件夹本身,而不影响该文件夹中包含的地标等项目。
- 文件夹的视图 - 与名称和描述一样,文件夹的视图也只作用于文件夹本身。当您想以一个独特的视角来总览文件夹中所有项目时,这项功能很有作用。例如,您可能有某个地区内各个的高尔夫球场的地标,每个都有不同的视角。您可以将它们放到同一个文件夹,然后为文件夹设置一个可鸟瞰所有球场的视图。
- 风格共享 - 您可以只设置一下文件夹的属性,就让文件夹中所有项目的标签、图标和线条拥有相同的外观。如果文件夹属性中没有这几项设置,您必须先单击一下“共享风格”(Share Styles)按钮来启用共享。启用共享后,文件夹的外观属性将会覆盖文件夹中所有项目的原有设置。不过,再次修改单个项目的风格,又会关闭文件夹的共享状态。
- 高度共享 - 与风格一样,在启用共享的状态下(见上段),修改文件夹的高度属性也会覆盖掉文件夹中所有项目的高度设置(包括子文件夹)。不过,仅启用共享,而不修改文件夹的高度设置的话,文件夹中各个项目的原有设置不会被覆盖。
——————————————————————————————————————
提示:如果文件夹中项目很多的话,建议您先设置文件夹的统一风格,再调整单个项目的个性风格。
——————————————————————————————————————
================================
版权声明:
1. 本指南的英文原版版权为 Google(TM) 公司所有。
2. 本中文翻译版采用知识共享署名-非商业性使用-相同方式共享 2.5 中国大陆许可协议进行许可。
3. 署名:译者-brillt(brillt@163.com), 原载-Googl Earth爱好者谷客论坛。
没有评论:
发表评论